Langkah-Langkah Pembuatan Web Server
Pertama-tama masuk ke menu internet information service
lalu setelah muncul jendela IIS klik kanan pada nama server lalu pilih new>website
Setelah muncul jendela welcome to the website creation wizard klik next untuk melanjutkan


lalu isikan deskripsi untuk nama web site anda dan klik next untuk melanjutkan.
Masukkan IP Address yang telah anda buat untuk web server anda, lalu klik next.
Pada jendela website home directory meminta anda untuk memilih folder yang digunakan untuk meletakan file-file web sute anda.
Pada jendela web site creation wizard, pilih browse lalu klik next untuk melanjutkan.
Setelah itu selesailah pembuatan website, lalu klik finish.
Pengkonfigurasian IIS, klik kanan pada sayda.com lalu pilih Configure Server Extensions.
Lalu muncul jendela Welcome to the server extensions configuration wizard, lalu klik next untuk melanjutkan.
Lalu muncul jendela create windows Groups, klik next untuk melanjutkan.
Lalu pada Jendela Access Control klik next.
Pada tampilan Mail server pilih “No,I’ll do it later”, lalu kllik next.
Selesailah pengkonfigurasian IIS, klik Finish untuk mengakhiri.
Pada Sayda.com klik kanan pilih properties.
Setelah masuk kedalam sayda.com properties pilih menu Documents, pilih add.
Buat sebuah Document bernama Index.html klik ok, lalu pindahkan hingga posisi paling atas.
Setelah selesai pengkonfigurasian pada IIS lalu sekarang konfigurasi pada DNS, Pertama – tama buka aplikasi DNS setelah muncul klik kanan pada Forward Lookup Zone pilih New Zone.
Pada tampilan welcome to New Zone Wizard, klik next untuk melanjutkan.
Pada menu Zone type, pilih Standard Primary lalu klik next.
Pada Zone Name tuliskan nama untuk new Zone,lalu klik next.
Pada jendela zone file, klik next.
Setelah selesai pembuatan New zone, klik finish untuk menyudahi.
Pada tampilan jendela DNS, pilih sayda.com lalu klik kanan pilih new host.
Pada jendela new host ketikan WWW dan isikan IP Address yang sama pada saat
konfigurasi pada IIS, lalu add host.
Untuk melihat apakah web server yang kita buat telah berjalan, buka jendela Internet
Exploler, lalu ketikan nama domain pada Address.
Untuk membuat user baru buka jendela Active Directory users and computers.
Pada rudi.com pilih Users, lalu new user.
Pada jendela new Object isikan dengan kebutuhan, klik next untuk melanjutkan.
Setelah itu pilih “User cannot change password”, lalu next.
Pada Browsers client, buka internet Exploler dan tuliskan nama domain server pada
Address, bila web server berhasil maka akan muncul tampilan seperti di bawah ini.



















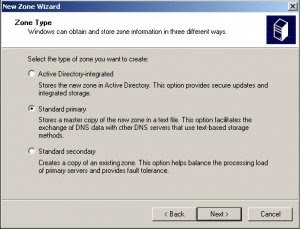











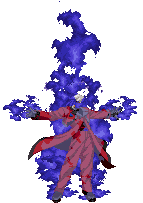
0 komentar:
Posting Komentar