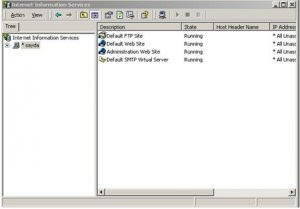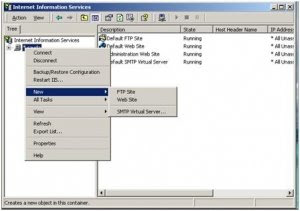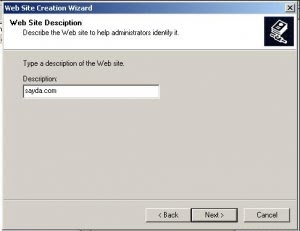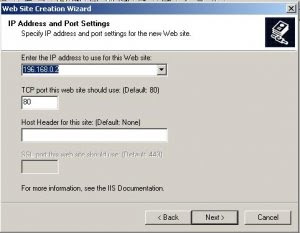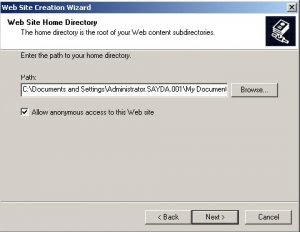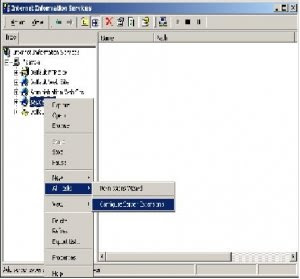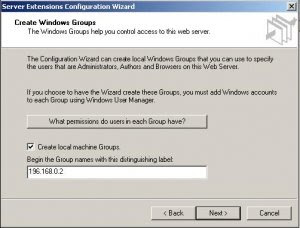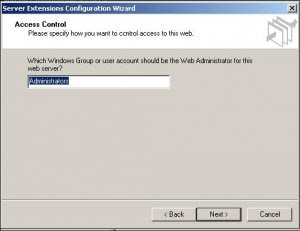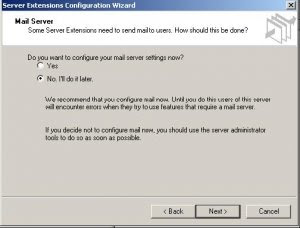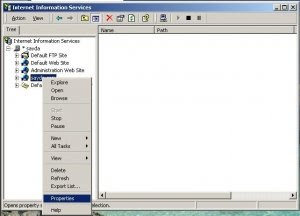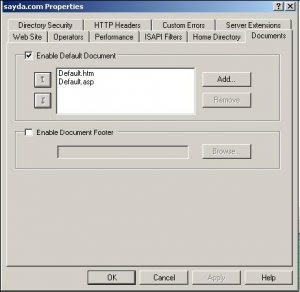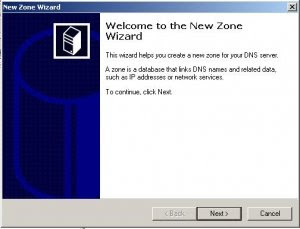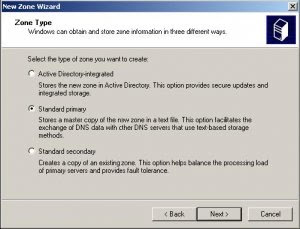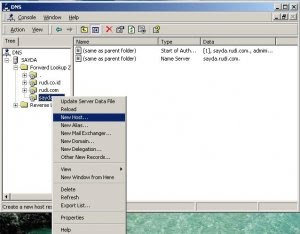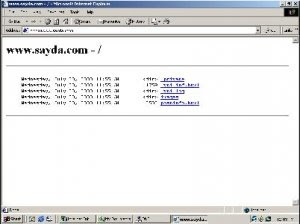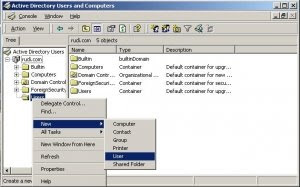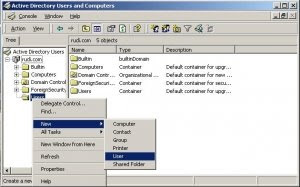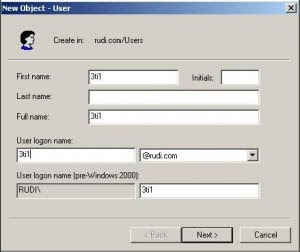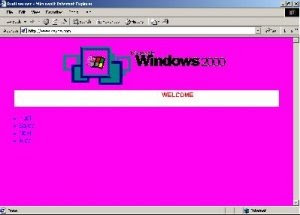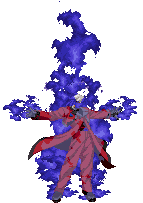Ucapan pertama yang saya tulis untuk postingan kali ini adalah kata maaf karena tidak disajikan nya Gambar pada Postingan saya sebelumnya
Agar mudah dalam penginstallasian saya sajikan tutorial dalam bentuk Document Word karena banyak gambar yang mesti di upload maka say upload sekalian dengan gambar - gambar nya berikut ini Link yang dapat di download :
Link
Tutorial Citrix Metaframe 1.8
Diposting oleh Arifin di 19.33 0 komentar
PC CLONING CITRIX METAFRAME XP
• Ada beberapa manfaat menggunakan teknologi PC Cloning ini, antara lain:
1. Hemat biaya, karena kita hanya menggunakan satu unit komputer berkecepatan tinggi untuk dijadikan server.
2. Efisien, karena semua instalasi aplikasi hanyan dilakukan di server, sedangkan pc lawas/tua yang dijadikan client hanya perlu windows saja.
Spesifikasi komputer
A. Spesifikasi Untuk server
Untuk mengintal Microsoft Windows 2000 Server diperlukan beberapa persyaratan teknis yang cukup lumayan. Dengan menggunakan komputer rakitan pun kita bias menggunakan sebagai server dengan operating system windows 2000 server tetapi tentu saja persyaratannya tetap harus terpenuhi.
1.1. Processor
Microsoft windows 2000 datang dengan segala kehandalan dan kematanganya. Berbagai feature dan fasilitas baru hadir disana sini. Icon yang cantik fasilitas plug dan play semakin sempurna menjadikan microsoft windows 2000 server semakin layak disebut operating system masa depan. Microsoft windows 2000 server bisa berjalan dengan baik dan sempurna apabila dipasang pada komputer dengan processor pentium I I atau pentium I I I.
1.2. Memori
Apabila akan menginstalasi microsoft windows 2000 server sebaiknya memasang memori atau RAM 128 Mbyte. Bahkan jika komputer server anda benar-benar dijadikan tumpuan dari komputer lain (Client Server), maka sebaiknya anda memasang memori diatas 256 MB atau lebih. Apalagi apabila anda akan menfaatkan kecanggihan terminal service, maka memori atau RAM 265 Mbyte adalah yang paling standart. oleh karena itu dengan memasang RAM 128 Mbyte pada PC Pentium I I 450 Mhz adalah kebutuhan minimal untuk sebuah server. Namun demikian, dalam keadaan terpaksa memori 64 MB pada PC bermesin Pentium 166 Mhz, windows 2000 server masih memungkinkan.Tetapi tentu saja jalanya seperti kura-kura atau seperti cacing kepanasan.
1.3. Hardisk
Microsoft windows 2000 server selain rakus memor,dia juga membutuhkan hardisk (ruangan) yang cukup besar kapasitasnya. Microsoft Windows 2000 server akan aman apabila dipasang di komputer bermesin pentium I I ke atas, RAM minimal 128 MB dan ruang atau space hardisk 8.0 Gbyte. Bahkan disarankan sebaiknya menggunakan hardisk jenis SCSI diatas 10 Gbyte. Tanpa itu mustahil anda bisa menikmati kecanggihan terminal service dan fasilitas lain yang dimiliki Microsoft Windows2000Server.
1.4. CD-ROM Drive
CD-ROM Drive merupakan persyaratan yang tidak bisa ditawar-tawarlagi.Tanpa CDROM Drive anda akan kesulitan untuk menginstalasi Windows 2000 semuanya tersimpan pada CD-ROM. Jika komputer yang akan digunakan tidak dilengkapi dengan CD-ROM Drive, maka untuk menginstalasi Microsoft Windows 2000 terpaksa anda harus mencari pinjaman. Karena tidak mungkin anda bisa menginstalasi Microsoft Windows 2000 Server di komputer tanpa di lengkap degan CD-ROMDrive.
1.5. VGA Card
Untuk menghasilkan tampilan sempurna Microsoft Windows 200 Server di
rekomendasikan agar menggunakan kartu grafik diatas 4 Mbyte. Bahkan jika mungkin katu grafik generasi terbaru yang sudah bertekhnologi AGP. kalaupun terpaksa, anda masih mungkin menggunakan kartu grafik PCI dengan memory 1 Mbyte. Tetapi sangat dianjurkan menggunakan kartu grafik (VGA card) diatas 4 Mbyte.
1.6. Kartu jaringan (NIC)
Kartu jaringan atau NIC (Network Interface Card) adalah kebutuhan utama dari Windows 2000 Server. Tanpa memasang kartu jaringan (NIC) mustahil Windows 2000 Server bias digunakan dengan baik, terutama Active Directory. Active Directory hanya bias diinstalasi apabila dikomputer anda sudah terpasang kartu jaringan atau NIC. Apabila anda akan memasang kartu jaringan sebaiknya menggunakan yang direkomendasikan Microsoft Windows 2000 Server, Misalnya 3COM, D-Link, dan sebagainya. Saya biasanya menggunakan 3COM, tetapi dalam keadaan terpaksa bisa juga menggunakan kartu jaringan merk lain. Saya ketika menulis buku ini menggunakan DLink dan tidak ada masalah. Kedua hardware sudah teruji dan secara otomatis akan dikenali oleh komputer anda pada saat Windows 2000 Server diinstalasi.
Jika kartu jaringan ini tidak terpasang atau tidak ditemukan pada saat instalasi, anda akan kesulitan untuk menginstalasi Active Directory. Untuk itu kartu jaringan harus terpasang sebelum menginstalasi Windows 2000 Server. Namun demikian tidak berarti Windows 2000 Server tidak bisa digunakan tanpa NIC, melainkan tidak akan maksimal.
B. Spesifikasi Untuk Client
Untuk pc yang akan digunakan sebagai client, tidak perlu sebagus yang dipakai oleh server. PC client bisa menggunakan Pentium 1 ataupun 2. Seperti server PC client pun bias menggunakan PC rakitan.
1.7 Processor
Untuk client bisa menggunakan processor yang cukup rendah, bias menggunakan yang 500 hz atau 400 hz.
1.8 Memory
Untuk client bisa menggunakan memory yang 64mb pun cukup.
1.9 Hardisk
Pada hardisk client bisa menggunakan 8gb karena digunakan hanya untuk meng install windows 98.
1.10 NIC card
Network interface card sangat penting karena jika tidak ada NIC card kita tidak bisa berhubungan dengan PC server.
2. Proses instalasi
A. Install server berikut dengan citrix metaframe server
Untuk menginstal Windows 2000 Server langkah pertama siapkan BIOS anda dengan mode boot devicenya ke CD-ROM sehingga kita dengan mudah mengistalnya lewat CDROM syaratnya, CD-ROM-nya harus mendukung bootable CD. Untuk mempermudah proses instalasi nantinya gunakanlah mode standart instalation. Dan fasilitas-fasilitas yang kita perlukan akan kita instalasi setelah instalasi Windows selesai.
2.1 Instalasi Windows lewat CD
- Siapkan BIOS dan CD windows 2000 server
- Reboot komputer anda
- Setelah jendela instalasi tampil Next, Next, Next, sampe selesai
- Setelah jendela instalasi akhir tampil klik Finish untuk reboot
- Setelah anda selesai dengan instalasi windows anda, pastikan semua driver device VGA, NIC, komputer anda berjalan dengan baik, karena jika kedua device itu tidak berjalan dengan baik anda tidak akan bisa menginstal citrix.
1.1 Instalasi Terminal Services
Ø Masukan CD Windows 2000 Server
Ø Klik Start, Setting, Control Panel, Add/Remove Programs
Ø Setelah muncul Add/Remove Programs, Pilih Add/Remove Windows Components
Ø Setelah masuk Windows Component Wizard pilih Terminal Service dengan cara dicentang, lalu Next
Ø Setelah muncul jendela Terminal Service Setup, pilih Aplication Server Mode, lalu Next
Ø Setelah itu akan muncul jendela selanjutnya, lalu klik Next.
Ø Proses Instalasi sedang berlansung seperti gambar dibawah ini:
Ø Instalasi Selesai Klik Finish.
1.2 Instalasi Cytrix Metaframe 1.8
Masukan CD Cytrix Metaframe 1.8, Lalu masuk ke drive cdrom, lalu pilih Folder Citrix 1.8
Setelah itu pilih Folder Citrix
Lalu pilih Folder Server
Setelah itu pilih Autoroot
Setelah itu akan keluar jendela, lalu pilih Setup untuk memulai instalasi
Lalu pilih I Agree untuk memastikan bahwa ingin menginstal
Lalu klik Next
Lalu klik Next
Selanjutnya pilih Create a new server farm, lalu klik Next
Selanjutnya pilih Use a local database for the data store, lalu klik Next
Lalu klik Next
Lalu beri nama server pada kolom yang telah disediakan, lalu Next
Setelah muncul jendela MetaFrame Xp 1.0 Setup, pilih Operate in mixed mode with MetaFrame 1.8 Servers, lalu klik Next
Lalu Isi User name dan Domain sesuai dengan yang anda butuhkan, lalu klik Next
Setelah itu akan ada tampilan konfirmasi, pilih Yes apabila account yang anda tulis sudah benar
Lalu klik Next
Klik Next
Pilih Allow Shadowing of ICA sessions of this server, lalu klik Next
Lalu klik Next
Klik Next
Isi TCP/IP port sesuai dengan yang anda gunakan, Lalu klik Next
Klik Next
Proses Instalasi sedang berlangsung seperti gambar dibawah ini
Klik Next
Pada jendela ini anda harus mengisi kolom ICA Client CD image, dengan cara mengcopi dari CD Citrix seperti gambar dibawah ini, setelah selesai klik Next
Pilih Typical lalu Next
Setelah itu akan terjadi Istalasi Citrix ICA Client, maka klik Next
Setelah ini anda diminta untuk memasukan SN, lalu klik Add
Setelah itu anda mencari SN dan men-Copy dan Paste
Klik OK menandakan anda sudah benar memasukan SN
Klik Next
Lalu klik Restart, itu menandakan bahwa proses instalasi telah selesai.
1.3 Instalasi Citric Client Pada Windows 98 SE
Masukan CD Citrix Metaframe 1.8
Masuk Ke Drive CD-ROM, Lalu pilih Folder Citrix 1.8
Lalu pilih Disk1
Lalu pilih Setup untuk memulai Instalasi
Pilih Next
Pilih Yes untuk menandakan anda setuju dengan persyaratan tersebut
Klik Next
Klik Next
Isi Client Name sesuai dengan yang anda butuhkan, lalu Next
Pilih No apabila anda tidak ingin memberi Pasword, Lalu Next
Masuk ke Citrix Program Neighborhood, dengan cara double klik
Pada jendela ini pilih Cancel
Lalu Yes pada jendela Konfirmasi
Untuk Mengeset Masuk ke Application Set Manager
Pilih Custom ICA Connections
Masuk Ke Add ICA Connections
Pilih type jaringan yang anda butuhkan, lalu klik Next
Lalu Isi nama client yang anda gunakan, dan isi IP Server yang digunakan, Seperti gambar dibawah ini
Klik Next
Isi Kolom, sesuai dengan yang anda butuhkan
Pilih Window Colors dan Window Size dengan ukuran Terbesar
Klik Next
Klik Finish, Untuk menandakan Proses Instalasi telah selesai
Untuk Masuk Ke Server dengan cara masuk ke Aplikasi ICA
Setelah itu Client akan terkoneksi dengan Server, seperti Connection in progress
Setelah itu, proses Instalasi sudah Selesai
- SELAMAT MENCOBA -
Diposting oleh Arifin di 18.57 0 komentar
Mensetting Hotspot pada Mikrotik via WinBox
Kali ini saya akan mempublikasikan tutorial cara setting Hotspot lewat Mikrotik
Khususnya Via Winbox Berikut jika anda ingin mendownload Tutorialnya
Link
Diposting oleh Arifin di 02.25 0 komentar
Setting DHCP-Server dan Web Proxy di Mikrotik melalui WinBox
Berikut ini saya menyajikan tutorial tentang Mikrotik dalam bentuk Doc,
Silahkan anda download Di Sini
Diposting oleh Arifin di 04.56 0 komentar
Perintah Dasar Mikrotik OS
Mengenai artikel tentang Perintah dasar Mikrotik OS sebenarnya sudah banyak yang menerbitkan
Akan tetapi saya akan mencoba menerbitkan akan tetapi dalam bentuk file word
Silahkan di download disini....!!!!
Diposting oleh Arifin di 00.05 0 komentar
IP Addres dan Subnetting Mask
Untuk Mendownload Filenya . .
Klik Di Sini
Diposting oleh Arifin di 00.33 0 komentar
Membuat Web Server pada Win 2000 server
Dibawah ini adalah link untuk mendownload tutorial Membangun Web Server pada Win 2000 server :
Diposting oleh Arifin di 19.43 0 komentar
Pembuatan Web Server Pada Windows 2000 Server
Langkah-Langkah Pembuatan Web Server
Pertama-tama masuk ke menu internet information service
lalu setelah muncul jendela IIS klik kanan pada nama server lalu pilih new>website
Setelah muncul jendela welcome to the website creation wizard klik next untuk melanjutkan


lalu isikan deskripsi untuk nama web site anda dan klik next untuk melanjutkan.
Masukkan IP Address yang telah anda buat untuk web server anda, lalu klik next.
Pada jendela website home directory meminta anda untuk memilih folder yang digunakan untuk meletakan file-file web sute anda.
Pada jendela web site creation wizard, pilih browse lalu klik next untuk melanjutkan.
Setelah itu selesailah pembuatan website, lalu klik finish.
Pengkonfigurasian IIS, klik kanan pada sayda.com lalu pilih Configure Server Extensions.
Lalu muncul jendela Welcome to the server extensions configuration wizard, lalu klik next untuk melanjutkan.
Lalu muncul jendela create windows Groups, klik next untuk melanjutkan.
Lalu pada Jendela Access Control klik next.
Pada tampilan Mail server pilih “No,I’ll do it later”, lalu kllik next.
Selesailah pengkonfigurasian IIS, klik Finish untuk mengakhiri.
Pada Sayda.com klik kanan pilih properties.
Setelah masuk kedalam sayda.com properties pilih menu Documents, pilih add.
Buat sebuah Document bernama Index.html klik ok, lalu pindahkan hingga posisi paling atas.
Setelah selesai pengkonfigurasian pada IIS lalu sekarang konfigurasi pada DNS, Pertama – tama buka aplikasi DNS setelah muncul klik kanan pada Forward Lookup Zone pilih New Zone.
Pada tampilan welcome to New Zone Wizard, klik next untuk melanjutkan.
Pada menu Zone type, pilih Standard Primary lalu klik next.
Pada Zone Name tuliskan nama untuk new Zone,lalu klik next.
Pada jendela zone file, klik next.
Setelah selesai pembuatan New zone, klik finish untuk menyudahi.
Pada tampilan jendela DNS, pilih sayda.com lalu klik kanan pilih new host.
Pada jendela new host ketikan WWW dan isikan IP Address yang sama pada saat
konfigurasi pada IIS, lalu add host.
Untuk melihat apakah web server yang kita buat telah berjalan, buka jendela Internet
Exploler, lalu ketikan nama domain pada Address.
Untuk membuat user baru buka jendela Active Directory users and computers.
Pada rudi.com pilih Users, lalu new user.
Pada jendela new Object isikan dengan kebutuhan, klik next untuk melanjutkan.
Setelah itu pilih “User cannot change password”, lalu next.
Pada Browsers client, buka internet Exploler dan tuliskan nama domain server pada
Address, bila web server berhasil maka akan muncul tampilan seperti di bawah ini.
Baca Selengkapnya......
Diposting oleh Arifin di 20.37 0 komentar
Cara Installasi Windows Server 2000
Salam Super. . . . . .!!!!!!!!!
Kata - kata ampuh yang dimiliki Mario Teguh menjadi salam pembuka di Postingan kita yang satu ini.
Sebenarnya postingan yang saya buat adalah postingan yang rata-rata orang sudah bisa,
akan tetapi karena tuntutan tugas dari Guru Produktif maka saya menyediakan " link "untuk mendownload tutorial Installasi Win. 2000 server dalam bentuk File ".doc".
Diposting oleh Arifin di 03.59 0 komentar
HUB, SWITCH, BRIDGE, ROUTER DAN REPEATER
Disini adalah contoh device yang dibutuhkan untuk membuat jaringan agar optimal
1. HUB
ub adalah perangkat penghubung. Pada jaringan bertopologi star, hub adalah perangkat dengan banyak port yang memungkinkan beberapa titik (dalam hal ini komputer yang sudah memasang NIC) bergabung menjadi satu jaringan. Pada jaringan sederhana, salah satu port pada hub terhubung ke komputer server. Bisa juga hub tak langsung terhubung ke server tetapi juga ke hub lain, ini terutama terjadi pada jaringan yang cukup besar.
Hub memiliki 4 - 24 port plus 1 port untuk ke server atau hub lain. Sebagian hub — terutama dari generasi yang lebih baru — bisa ditumpuk (stackable) untuk mendukung jumlah port yang lebih banyak. Jumlah tumpukan maksimal bergantung dari merek hub, rata-rata mencapai 5 - 8. Hub yang bisa ditumpuk biasanya pada bagian belakangnya terdapat 2 port untuk menghubungkan antar hub. Dari sisi pengelolaan ada dua jenis hub, yaitu manageable hub dan unmanageable hub. Manageable hub adalah hub yang bisa dikelola melalui software — sedangkan unmanageable hub tak bisa. Satu hal yang perlu diingat, hub hanya memungkinkan pengguna untuk berbagi (share) jalur yang sama. Kumpulan hub yang membentuk jaringan hub disebut sebagai “shared Ethernet.” Pada jaringan terbagi seperti itu, setiap anggota hanya akan mendapatkan persentase tertentu dari bandwidth jaringan yang ada. Misalkan jaringan yang digunakan adalah Ethernet 10Mbps dan pada jaringan tersebut tersambung 10 komputer, maka secara kasar jika semua komputer secara bersama mengirimkan data, bandwidth rata-rata yang bisa digunakan oleh masing-masing anggota jaringan tersebut hanyalah 1Mbps.
Pada jaringan bertopologi bus, ada juga perangkat sejenis hub — namanya repeater. Sesuai namanya, repeater bekerja memperkuat sinyal agar data bisa mencapai jarak yang lebih jauh.



2. SWITCH
Switch yang dimaksud di sini adalah LAN switch. Switch adalah perluasan dari konsep bridge. Ada dua arsitektur dasar yang digunakan pada switch, yaitu cut-through dan store-and-forward. Switch cut-through memiliki kelebihan di sisi kecepatan karena ketika sebuah paket datang, switch hanya memperhatikan alamat tujuannya sebelum meneruskan ke segmen tujuan. Switch store-and-forward, kebalikannya, menerima dan menganalisa seluruh isi paket sebelum meneruskannya ke tujuan. Waktu yang diperlukan untuk memeriksa satu paket memakan waktu, tetapi ini memungkinkan switch untuk mengetahui adanya kerusakan pada paket dan mencegahnya agar tak mengganggu jaringan. Dengan teknologi terbaru, kecepatan switch store-and-forward ditingkatkan sehingga mendekati kecepatan switch cut-through. Di pasaran Anda juga bisa memilih switch hibrid yang menggabungkan arsitektur cut-through dan store-and-forward.
Dengan switch, Anda mendapatkan keuntungan karena setiap segmen jaringan memiliki bandwidth 10Mbps penuh, tidak terbagi seperti pada “shared network.” Dengan demikian kecepatan transfer data lebih tinggi. Jaringan yang dibentuk dari sejumlah switch yang saling terhubung disebut “collapsed backbone.” Saat ini banyak orang memilih menggunakan jaringan Ethernet 10Mbps pada segmen-segmennya dan Fast Ethernet 100Mbps pada koneksi ke server. Untuk keperluan ini digunakan switch 10/100 yang biasanya memiliki beberapa (4-24) port 10Mbps untuk koneksi ke komputer klien dan 1 port 100Mbps ke komputer server.
3. BRIDGE - bekerja pada Data Link layer (2)
Bridge mengatur (melalui filtering atau forwarding) frame data per segmen, sehingga jika w/s 1 akan mengirim data ke w/s 2, frame tidak akan diteruskan (forward) ke segmen 2. Hal ini mengakibatkan beban jalur setiap segmen menjadi optimal, dan overhead traffic pada setiap segmen dapat dikurangi.
Terdapat tiga jenis bridge jaringan yang umum dijumpai:
- Bridge Lokal: sebuah bridge yang dapat menghubungkan segmen-segmen jaringan lokal.
- Bridge Remote: dapat digunakan untuk membuat sebuah sambungan (link) antara LAN untuk membuat sebuah Wide Area Network.
- Bridge Nirkabel: sebuah bridge yang dapat menggabungkan jaringan LAN berkabel dan jaringan LAN nirkabel.
Bridge bisa menghubungkan tipe jaringan berbeda (seperti Ethernet dan Fast Ethernet) atau tipe jaringan yang sama. Bridge memetakan alamat Ethernet dari setiap node yang ada pada masing-masing segmen jaringan dan memperbolehkan hanya lalu lintas data yang diperlukan melintasi bridge. Ketika menerima sebuah paket, bridge menentukan segmen tujuan dan sumber. Jika segmennya sama, paket akan ditolak; jika segmennya berbeda, paket diteruskan ke segmen tujuannya. Bridge juga bisa mencegah pesan rusak untuk tak menyebar keluar dari satu segmen.
4. ROUTER
Router adalah sebuah alat jaringan komputer yang mengirimkan paket data melalui sebuah jaringan atau Internet menuju tujuannya, melalui sebuah proses yang dikenal sebagai routing. Proses routing terjadi pada lapisan 3 (Lapisan jaringan seperti Internet Protocol) dari stack protokol tujuh-lapis OSI.
Router bekerja dengan cara yang mirip dengan switch dan bridge. Perbedaannya, router menyaring (filter) lalu lintas data. Penyaringan dilakukan bukan dengan melihat alamat paket data, tetapi dengan menggunakan protokol tertentu. Router muncul untuk menangani perlunya membagi jaringan secara logikal bukan fisikal. Sebuah IP router bisa membagi jaringan menjadi beberapa subnet sehingga hanya lalu lintas yang ditujukan untuk IP address tertentu yang bisa mengalir dari satu segmen ke segmen lain. Anda mungkin bingung dengan definisi di atas, tetapi untuk mudah diingat, Anda menggunakan router ketika akan menghubungkan jaringan komputer ke jaringan lain. Jaringan ini bisa berupa jaringan pribadi (LAN/WAN) atau jaringan publik (Internet).
Fungsi
Router berfungsi sebagai penghubung antar dua atau lebih jaringan untuk meneruskan data dari satu jaringan ke jaringan lainnya. Router berbeda dengan switch. Switch merupakan penghubung beberapa alat untuk membentuk suatu Local Area Network (LAN).
Sebagai ilustrasi perbedaan fungsi dari router dan switch merupakan suatu jalanan, dan routerjalan. Masing-masing rumah berada pada jalan yang memiliki alamat dalam suatu urutan tertentu. Dengan cara yang sama, switch menghubungkan berbagai macam alat, dimana masing-masing alat memiliki alamat IP sendiri pada sebuah LAN. merupakan penghubung antar
Router sangat banyak digunakan dalam jaringan berbasis teknologi protokol TCP/IP, dan router jenis itu disebut juga dengan IP Router. Selain IP Router, ada lagi AppleTalk Router, dan masih ada beberapa jenis router lainnya. Internet merupakan contoh utama dari sebuah jaringan yang memiliki banyak router IP. Router dapat digunakan untuk menghubungkan banyak jaringan kecil ke sebuah jaringan yang lebih besar, yang disebut dengan internetwork, atau untuk membagi sebuah jaringan besar ke dalam beberapa subnetwork untuk meningkatkan kinerja dan juga mempermudah manajemennya. Router juga kadang digunakan untuk mengoneksikan dua buah jaringan yang menggunakan media yang berbeda (seperti halnya router wireless yang pada umumnya selain ia dapat menghubungkan komputer dengan menggunakan radio, ia juga mendukung penghubungan komputer dengan kabel UTP), atau berbeda arsitektur jaringan, seperti halnya dari Ethernet ke Token Ring.
Router juga dapat digunakan untuk menghubungkan LAN ke sebuah layanan telekomunikasitelekomunikasi leased line atau Digital Subscriber Line (DSL). Router yang digunakan untuk menghubungkan LAN ke sebuah koneksi leased line seperti T1, atau T3, sering disebut sebagai access server. Sementara itu, router yang digunakan untuk menghubungkan jaringan lokal ke sebuah koneksi DSL disebut juga dengan DSL router. Router-router jenis tersebut umumnya memiliki fungsi firewall untuk melakukan penapisan paket berdasarkan alamat sumber dan alamat tujuan paket tersebut, meski beberapa router tidak memilikinya. Router yang memiliki fitur penapisan paket disebut juga dengan packet-filtering router. Routerbroadcast sehingga dapat mencegah adanya broadcast storm yang mampu memperlambat kinerja jaringan. seperti halnya umumnya memblokir lalu lintas data yang dipancarkan secara
Jenis-jenis router
Secara umum, router dibagi menjadi dua buah jenis, yakni:
- static router (router statis): adalah sebuah router yang memiliki tabel routing statis yang diset secara manual oleh para administrator jaringan.
- dynamic router (router dinamis): adalah sebuah router yang memiliki dab membuat tabel routing dinamis, dengan mendengarkan lalu lintas jaringan dan juga dengan saling berhubungan dengan router lainnya.
5. REPEATER
REPEATER (bekerja pada Physical Layer) digunakan untuk mengatasi keterbatasan (jarak, kualitas sinyal) fisik suatu segmen jaringan. Dapat juga digunakan untuk menggabungkan beberapa segmen suatu jaringan yang besar (misalnya Ethernet to Ethernet) Namun dalam membangun jaringan fisik yang besar, perlu diperhatikan bahwa aturan panjang kabel maksimum tidak dapat dilampaui dengan menggunakan repeater ini. Contohnya, kabel coaxial 50 ohm pada Ethernet hanya bisa total sampai 2,3 km dan batasan ini tidak dapat diatasi dengan menggunakan repeater.
Karena bekerja pada physical layer, repeater tidak dapat menghubungkan misalnya antara protokol data link layer yang berbeda (misalnya Ethernet dengan Token Ring). Hal ini disebabkan karena repeater mempunyai bit korespondensi dengan data link atau network layer.
Hub mempunyai fungsi sebagai repeater, oleh karena itu hub kadang juga disebut sebagai multiport/modular repeater. Harap diperhatikan, penggabungan dua atau lebih segmen network dengan menggunakan repeater akan mengakibatkan seluruh traffic data akan menyebar ke seluruh jaringan, tanpa memandang apakah traffic data tsb diperlukan atau tidak di seluruh jaringan. Jika jumlah station semakin banyak, dan traffic data sangat tinggi, maka beban pada backbone jaringan tentunya akan menjadi berat. Akhirnya kinerja jaringan akan menurun, dan kelambatan akses akan terasa.
Untuk itulah dalam merancang sebuah network, seorang network administrator memerlukan pengetahuan dan antisipatif terhadap beban jaringan yang akan terjadi.
Pengetahuan tentang topologi fisik, logic, manajemen traffic jaringan, jenis dan karakteristik protocol pada masing-masing physical sampai dengan application layer sangat diperlukan.
Diposting oleh Arifin di 02.50 1 komentar
Dasar-Dasar Pengkabelan dalam Jaringan
Dalam dunia networking, dikenal beberapa jenis kabel yang sering digunakan. Setiap jenis kabel mempunyai kemampuan dan spesifikasinya yang berbeda, oleh karena itu dibuatlah pengenalan tipe kabel.
Ada dua jenis kabel yang dikenal secara umum, yaitu twisted pair (UTP unshielded twisted pair dan STP shielded twisted pair) dan coaxial cable.
Gambar dibawah ini merupakan tipe kategori kabel yang digunakan dalam jaringan (cable category).
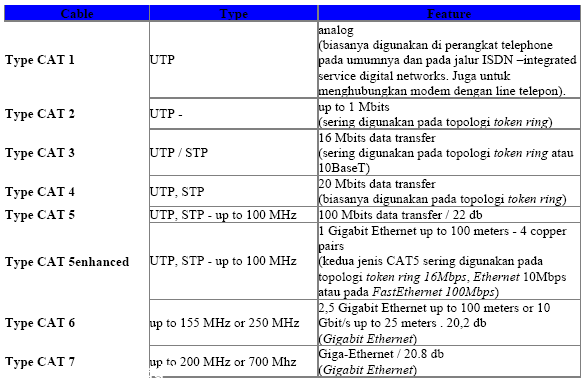
Gambar 1. Kategori Kabel
Pemberian kategori 1/2/3/4/5/6 merupakan kategori spesifikasi untuk masing-masing kabel tembaga dan juga untuk jack. Masing-masing merupakan seri revisi atas kualitas kabel, kualitas pembungkusan kabel (isolator) dan juga untuk kualitas “belitan” (twist) masing-masing pasang kabel. Selain itu juga untuk menentukan besaran frekuensi yang bisa lewat pada sarana kabel tersebut, dan juga kualitas isolator sehingga bisa mengurangi efek induksi antar kabel (noise bisa ditekan sedemikian rupa).
Sedangkan untuk coaxial cable, dikenal dua jenis, yaitu thick coaxial cable (diameter lumayan besar) dan thin coaxial cable (diameter lebih kecil).
Thick coaxial cable (Kabel Coaxial “gemuk”) dispesifikasikan berdasarkan standar IEEE 802.3 10BASE5, dimana kabel ini mempunyai diameter rata-rata 12mm, dan biasanya diberi warna kuning; kabel jenis ini biasa disebut sebagai standard ethernet atau thick Ethernet, atau hanya disingkat ThickNet, atau bahkan cuman disebut sebagai yellow cable.
Thin coaxial cable (Kabel Coaxial “Kurus”), banyak dipergunakan di kalangan radio amatir, terutama untuk transceiver yang tidak memerlukan output daya yang besar. Untuk digunakan sebagai perangkat jaringan, kabel coaxial jenis ini harus memenuhi standar IEEE 802.3 10BASE2, dimana diameter rata-rata berkisar 5mm dan biasanya berwarna hitam atau warna gelap lainnya. Setiap perangkat (device) dihubungkan dengan BNC T-connector. Kabel jenis ini juga dikenal sebagai thin Ethernet atau ThinNet.
Twisted Pair
Pengkabelan Twisted Pair menggunakan sebuah modul Rregistered Jack (RJ) yang disebut RJ-45. Hal yang perlu dipahami adalah untuk memastikan bahwa, kita menghubungkan warna yang tepat pada pin RJ-45 yang tepat. Dan RJ-45 dengan arah menghadap kedepan. Terdapat beberapa konsensus yang mengatur urutan pemasangan kabel, yaitu : 568A, 568B atau 258A. Semuanya merupakan konsensus yang menjelaskan, kabel mana harus pergi ke pin yang mana.
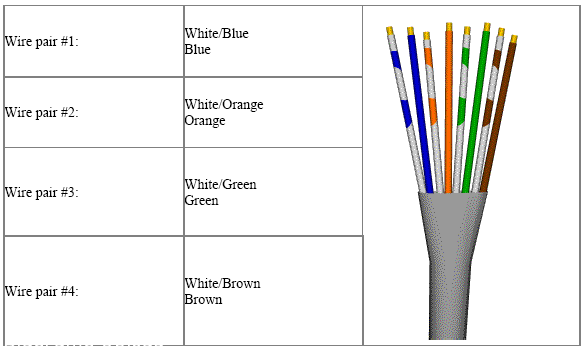
Gambar 2.Twisted Pair
Untuk urutan kabel diatas adalah standar yg digunakan secara umum; tapi kita bisa juga melakukan pengurutan kabel sesuai dengan keinginan kita; tentu saja konsekwensi-nya jika terjadi permasalahan yg terjadi pada jaringan akan menyulitkan kita, karena kita membuat standar pengkabelan tersendiri.
Kemudian Standar untuk koneksi PC to PC dan PC to Hub, mengenal adanya Straight Cable dan Cross Cable.
Straight Cable
Biasanya digunakan untuk koneksi PC to PC, standar yg digunakan adalah TIA568A, dimana kedua ujungnya menggunakan model seperti gambar 3.
Untuk urutan kabel diatas adalah standar yg digunakan secara umum; tapi kita bisa juga melakukan pengurutan kabel sesuai dengan keinginan kita; tentu saja konsekwensi-nya jika terjadi permasalahan yg terjadi pada jaringan akan menyulitkan kita, karena kita membuat standar pengkabelan tersendiri.
Standar 568A (Standar ini juga sesuai dengan standar Northern Telecom pada ISDN.)
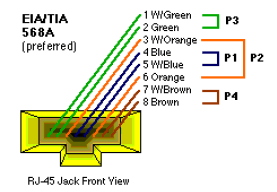
Gambar 3. Kabel Standar TIA 568A
Standar yg biasa digunakan untuk koneksi PC to Hub / Switch.
EIA/TIA 568B
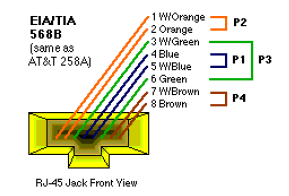
Gambar 4. Kabel Standar TIA 568B
Kemudian Standar untuk koneksi PC to PC dan PC to Hub, mengenal adanya Straight Cable dan Cross Cable.
Straight Cable
Biasanya digunakan untuk koneksi PC to PC, standar yg digunakan adalah TIA568A, dimana kedua ujungnya menggunakan model seperti gambar 3.
Cross Cable
Sedangkan Cross Cable digunakan untuk koneksi PC to PC. Satu ujungnya memiliki urutan standar T568A dan ujung yang satunya menggunakan standar T568B.
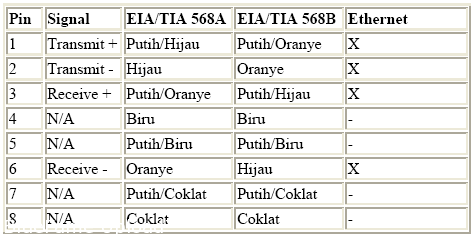
Gambar dibawah ini mungkin lebih bisa menjelaskan perbedaan antara cross link dengan straight link connection
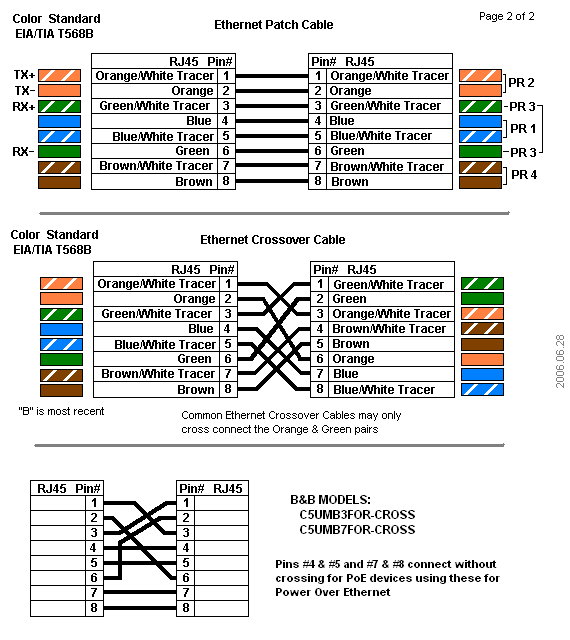
Peralatan yg diperlukan untuk pengkabelan
1. Konektor

Left to right, RJ connectors: an eight-pin 8P8C plug (used for RJ49, RJ61 and others, but often called "RJ45" because of its outward semblance to the true RJ45), six-pin RJ25 plug, four-pin RJ14 plug (often also used instead of two-pin RJ11), and a four-pin handset plug (also popularly, though incorrectly, called "RJ22", "RJ10", or "RJ9"). The middle two can be plugged into the same standard six-pin jack, pictured.
Karena yg kita bicarakan adalah membangun jaringan untuk komputer, maka yg paling banyak digunakan konektor
RJ45 (keterangan lengkap mengenai RJ 45 di http://en.wikipedia.org/wiki/RJ-45
2. Tang Crimping (Crimpper)

Tang crimping (crimpper ato crimp tool) digunakan untuk menjepitkan kabel di konektor RJ 45.
3. Lan Cable Tester

Gambar diatas adalah salah satu alat yg digunakan untuk memeriksa kondisi kabel jaringan yang telah dipasang (di-crimp
Terdapat urutan2 lampu dengan kondisi yg menunjukkan situasi yg berbeda; jika menggunakan kabel straight (568A) maka lampu 1-8 akan berurutan menyala, sedangkan untuk CrossLink connection maka akan menunjukkan urutan2 yg berbeda sesuai dengan urutan kabel-nya.
Diposting oleh Arifin di 03.18 0 komentar